Search for OpenVPN connect in the app store.
Download the configuration files from the link we provided in your setup email. Save them to a folder on your computer and extract the zip file there.
The easiest way to get them on your iDevice is to email them to yourself. You will have to email each file you wish to install separately. Below is what will show up in your email when you receive it:
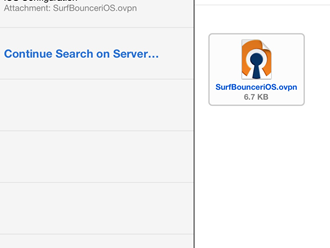
Touch the image and you’ll see this appear:
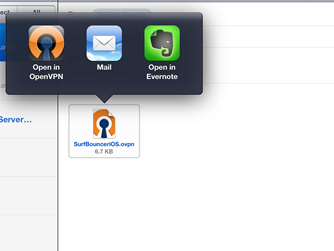
Then touch the ‘Open in OpenVPN’
It will open the application and you’ll see this image:
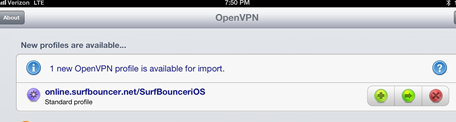
Touch the green plus sign and the next image will appear:
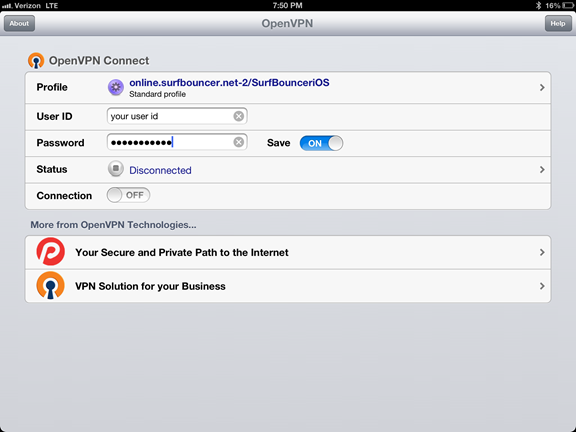
Here you’ll enter your user id and password. You can touch the save slider to save your password. Then you can touch the connect slider. You’ll see status of ‘connected’ and a check mark next to it:
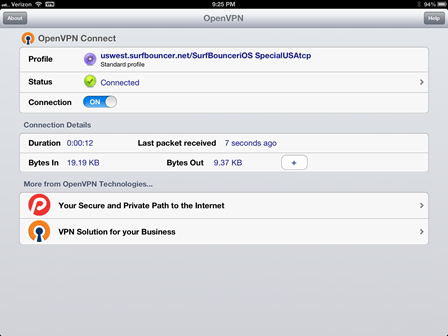
The VPN icon will appear at the top of your screen:
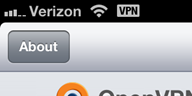
You can add any number of the configurations the same way
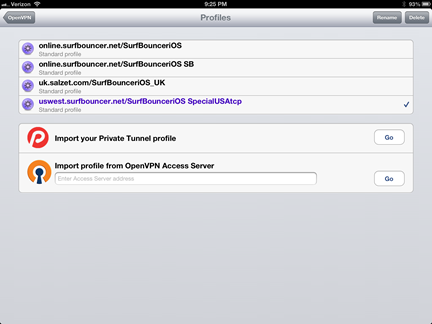
NOTE: Version 10.7 of OpenVPN Connect made changes to how the cyphers are enabled. If you have 10.7 please do the following, in addition to the above, to enable the cyphers. Go to Settings – OpenVPN – Advanced and turn on Force – AES-CBC Ciphers.
If there is an issue, touch the status arrow to the right of ‘Status’ and it will show the log of the connection as shown below:
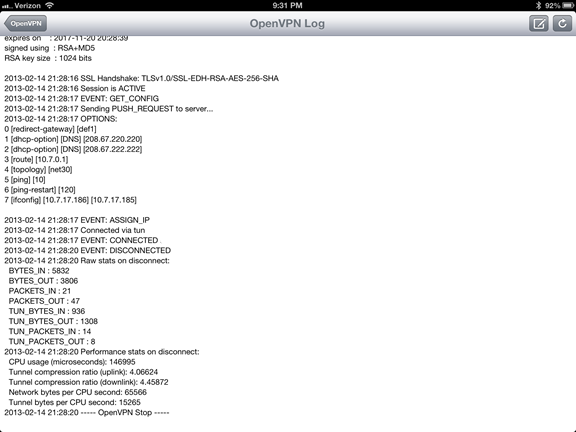
Email the log to support@surfbouncer.com with the email button at the top.